
Get trained for the organisation with more than 20 years of expertise in IT infrastructure Training and 10 Years on. Deliver Training based on your Custom requirement. Convert a Normal Network Administrator with Normal Networking and inter-networking skills to a VMware datacenter Virtualization Professional. VMware vSphere 6.7 Online Training.
Instant Clone support for vSphere 6.7 will be available in an upcoming Horizon release.I understand that it's an easy process for most of you to create a VM, but still for beginners it can be usefull. Moreover, VMware Horizon 7.4 is not compatible with the Instant Clone API used in vSphere 6.7. Content Virtual Storage NFS iSCSI Clone.At vSphere 6.7 general availability, compatible versions of VMware NSX, VMware Integrated OpenStack and VMware vSphere Integrated Containers will not be available. Usually we call it a VM or Guest Machine.Introduction to vSphere Storage & VM Management Day 4 VMware vSphere: Install, Configure, Manage 2. Before explaining in further articles about virtual machine, let's have some quick steps how we create a new Virtual Machine in vSphere 6.5.
Pre-requisites:-Before proceeding to deploy a Virtual Machine, a question may arise in your mind if you are new to this that what is pre-requisties to deploy a Virtual Machine.Let me tell you that here we are explaing about vSphere environment, hence we need Hypervisor as ESXi on which we will create Virtual Machine. Create a Virtual Machine from Scratch without Template (We will cover in this topic)Here in this article we are going to cover point 1 to Create a Virtual Machine from Scratch even if we do not have any existing VM or Template in our environment. You are then prompted to select the destination folder, which in our case corresponds to the target (cloned) VM’s datastore and folder.There are many options listed below to Deploy a Virtual Machine in your vSphere Environment. To copy the VMDK (s), simply navigate to the source VM’s datastore and folder, right-click on the VMDK (s) and select Copy. Options, like Task Scheduler for VM Deployment.If you do, you can skip Step 1 as well.
Deploy Virtual Machine following below steps.Step by Step Procedure to Deploy a Virtual Machine Access ESXi through vCenter console or direct VI client. Inventory.Create new - on the destination folder or datacenter.Virtual machine.Configuration.Add new disk - on the destination folder or datacenter, if you are adding a new disk.Virtual machine.Configuration.Add existing disk - on the destination folder or datacenter, if you are adding an existing disk.Virtual machine.Configuration.Raw device - on the destination folder or datacenter, if you are using a RDM or SCSI pass-through device.Virtual machine.Configuration.Host USB device - on the destination folder or datacenter, if you are attaching a virtual USB device backed by a host USB device.Virtual machine.Configuration.Advanced - on the destination folder or datacenter, if you are configuring advanced virtual machine settings.Virtual machine.Configuration.Swapfile placement - on the destination folder or datacenter, if you are configuring swapfile placement.Virtual machine.Configuration.Disk change tracking - on the destination folder or datacenter, if you are enabling change tracking on the virtual machine's disks.Resource.Assign virtual machine to resource pool - on the destination host, cluster, or resource pool.Datastore.Allocate space - on the destination datastore or datastore folder.Network.Assign network - on the network that the virtual machine will be assigned to.
From Select a Create Type, Choose " Create a new virtual machine" and Click on Next. It will open New Virtual Machine Wizard. Click on New Virtual Machine.
Please note that Virtual disks and configuration files can also be in different datastores. Select Datastore in which you would like to store the Virtual Machine configuration files and all of the virtual disks. Virtual machine will have access to the resources of the selected object.(i e Datastore and Network attached to that Cluster/Hosts). Select Cluster and ESXi host where you will deploy this Virtual Machine. The name can contain up to 80 characters.
Configure the Virtual Machine Hardware as per requirement and Click on Next. I e i fwe choosed 32 Bit Windows OS, then even if vSphere 6.5 support 128 vCPU, but this VM will only support up to vCPU depending on OS compatibility. Please note that selecting Guest OS Type affects the supported devices and number of virtual CPUs available for the virtual machine. On Select a Guest OS Wizard, Choose the Guest OS type(i e Windows/Linux/Other, 32/64 Bit) and Guest Name. Choose default and Click on Next.
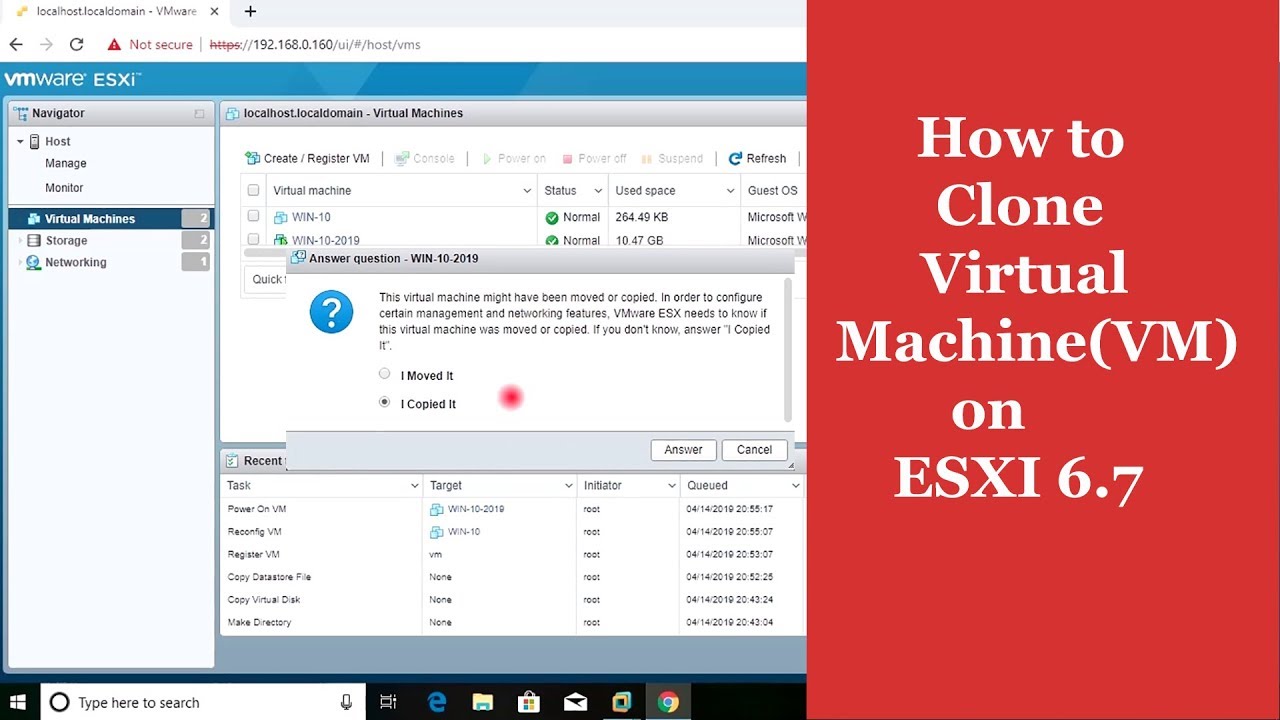
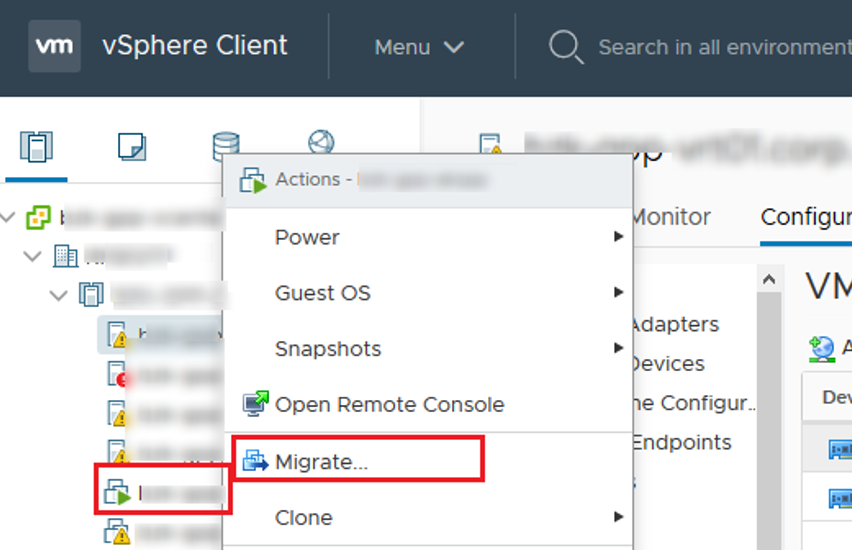


 0 kommentar(er)
0 kommentar(er)
